VM으로 사내 웹 서버 구축하기
TLS 복호화 방법 중 RSA 키를 이용한 복호화 기능의 테스트를 위해, 사내에 HTTPS 웹 서버와 RSA 키를 만드는 환경을 임시로 구축해야 했다. 사내 웹 서버 구축 과정은 리눅스 웹 서버 https 설정하기를 참고했다.
테스트 환경
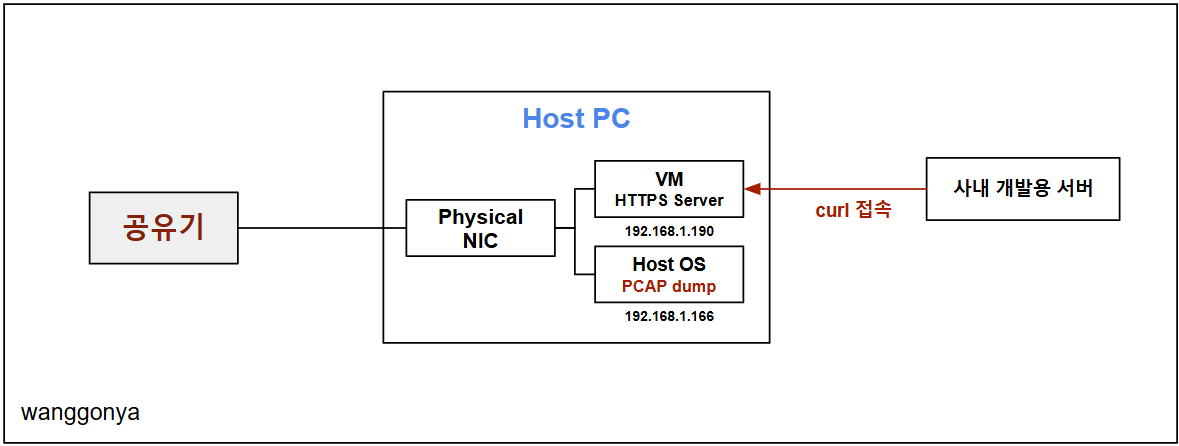
VM
- HTTPS Web Server 용
- Linux CentOS 8 운영체제의 VM을 이용했고, 네트워크는 어댑터에 브릿지 방식을 이용했다. 공유기에서 IP를 할당받아 Host OS와 동일한 Class IP 대역을 할당하기 위해서다.
사내 개발용 서버
- 사내 다른 대역의 개발 서버에서 curl을 통해 HTTPS Web Server에 접근한다.
- curl을 이용해 TLS 1.2 버전으로 통신하도록 강제한다.
Host OS
- Wireshark 이더넷에서 PCAP dump를 한다.
- 사내 개발용 서버가 curl을 통해 VM에 접근할 때 발생하는 트래픽을 캡처한다.
VM 환경 세팅
Virtual Box 네트워크에서 어댑터에 브리지로 설정을 한다.
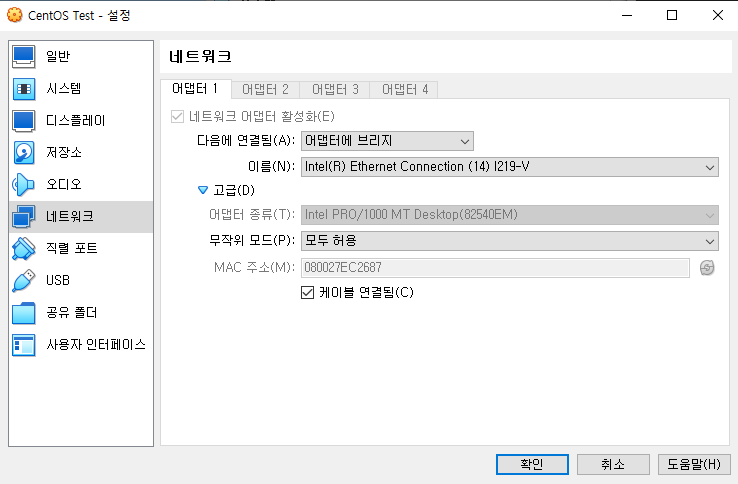
현재 IP 설정을 확인하고, IP 할당이 되어 있지 않으면 수동으로 할당한다.
ifconfig
vi /etc/sysconfig/network-scripts/ifcfg-enp0s3
위와 같이 IPADDR / NETMASK / GATEWAY 를 설정한다.
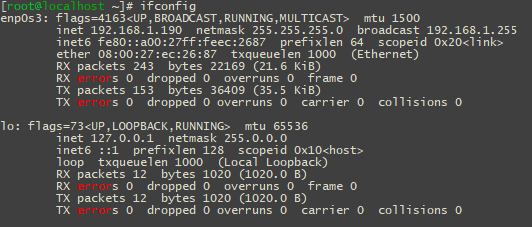
호스트 PC와 테스트 할 사내 개발용 서버에서 ping을 통해 네트워크 연결을 확인한다.
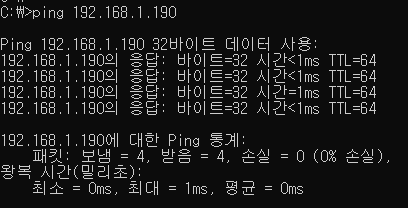
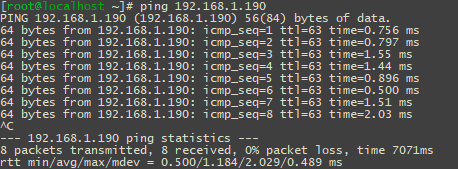
여기까지 완료되면 네트워크 구성은 끝난 것이다.
본격적으로 HTTPS 웹 서버를 구축해보자.
HTTPS 웹 서버 구축
1. openssl 패키지 설치
yum install openssl
참고. 아래와 같은 문제 발생 시 CentOS-8-yum-오류-Error 글을 참고해 해결하자.

sed -i -e "s|#baseurl=http://mirror.centos.org|baseurl=http://vault.centos.org|g" /etc/yum.repos.d/CentOS-*
sed -i -e "s|mirrorlist=|#mirrorlist=|g" /etc/yum.repos.d/CentOS-*
2. 키 생성
cd /etc/pki/tls/certs/# openssl genrsa -out http.key 2048
Generating RSA private key, 2048 bit long modulus (2 primes)
.................................+++++
...+++++
e is 65537 (0x010001)
또는 아래와 같이 password를 설정할 수도 있다.
# openssl genrsa -aes256 -out http.key 2048
Generating RSA private key, 2048 bit long modulus (2 primes)
Enter pass phrase for http.key:
Verifying - Enter pass phrase for http.key:cp http.key /etc/pki/tls/private/
3. 인증서 생성
아래와 같이 정보를 입력한다.
단, 맨 아래 2개인 passwod와 company name은 생략한다.
두 정보가 입력될 경우 잘못된 csr이 생성될 수 있다.
# openssl req -new -key http.key -out http.csr
You are about to be asked to enter information that will be incorporated
into your certificate request.
What you are about to enter is what is called a Distinguished Name or a DN.
There are quite a few fields but you can leave some blank
For some fields there will be a default value,
If you enter '.', the field will be left blank.
-----
Country Name (2 letter code) [XX]:kr
State or Province Name (full name) []:Seoul
Locality Name (eg, city) [Default City]:Gangnam
Organization Name (eg, company) [Default Company Ltd]:Company
Organizational Unit Name (eg, section) []:rnd
Common Name (eg, your name or your server's hostname) []:www.wanggonyarnd.com
Email Address []:sykim7@secudaim.com
Please enter the following 'extra' attributes
to be sent with your certificate request
A challenge password []: # 그냥 엔터
An optional company name []: # 그냥 엔터
4. crt 파일 생성
# openssl x509 -req -days 365 -in http.csr -signkey http.key -out http.crt
Signature ok
subject=C = kr, ST = Seoul, L = Gangnam, O = secudaim, OU = rnd, CN = www.secudaim.com, emailAddress = sykim7@secudaim.com
Getting Private key
5. ssl 모듈 패키지 설치
yum -y install mod_ssl
6. ssl 설정
vi /etc/httpd/conf.d/ssl.conf
아래 내용을 찾아 주석 해제한다.
DocumentRoot "/var/www/html"
아래 내용을 찾아 http로 수정한다.
SSLCertificateFile /etc/pki/tls/certs/localhost.crt
# Server Private Key:
# If the key is not combined with the certificate, use this
# directive to point at the key file. Keep in mind that if
# you've both a RSA and a DSA private key you can configure
# both in parallel (to also allow the use of DSA ciphers, etc.)
# ECC keys, when in use, can also be configured in parallel
SSLCertificateKeyFile /etc/pki/tls/private/localhost.keySSLCertificateFile /etc/pki/tls/certs/http.crt
# Server Private Key:
# If the key is not combined with the certificate, use this
# directive to point at the key file. Keep in mind that if
# you've both a RSA and a DSA private key you can configure
# both in parallel (to also allow the use of DSA ciphers, etc.)
# ECC keys, when in use, can also be configured in parallel
SSLCertificateKeyFile /etc/pki/tls/private/http.key
7. 웹 서버 데몬 재시작
systemctl restart httpd
HTTPS 웹 서버 상태 체크
확인 1. 열려있는 포트 확인
# netstat -natlp | grep httpd
tcp6 0 0 :::80 :::* LISTEN 29786/httpd
tcp6 0 0 :::443 :::* LISTEN 29786/httpd
# lsof -i tcp:443
COMMAND PID USER FD TYPE DEVICE SIZE/OFF NODE NAME
httpd 29786 root 8u IPv6 59968 0t0 TCP *:https (LISTEN)
httpd 29789 apache 8u IPv6 59968 0t0 TCP *:https (LISTEN)
httpd 29790 apache 8u IPv6 59968 0t0 TCP *:https (LISTEN)
httpd 29791 apache 8u IPv6 59968 0t0 TCP *:https (LISTEN)

현재 결과를 보면, 443 port가 IPv4(*)에서 정상적으로 LISTEN 하고 있는 것을 확인할 수 있다.
웹 서버가 HTTPS 요청을 받을 준비가 완료된 상태라는 의미다.
확인 2. /var/www/html 권한
# ls /var/www/html/ -ld
drwxr-xr-x 2 root root 6 Feb 16 2024 /var/www/html/
현재 /var/www/html/ 디렉터리의 소유자가 root:root 로 설정되어 있다.
Apache (httpd)는 기본적으로 apache 사용자의 권한으로 실행되므로, 웹 문서를 읽을 수 없는 상태일 가능성이 높다.
접근이 가능하도록 아래와 같이 html 권한을 허용해준다.
sudo chown -R apache:apache /var/www/html
sudo chmod -R 755 /var/www/html
sudo systemctl restart httpd
확인 3. index.html 생성
echo "<h1>Apache is working</h1>" | sudo tee /var/www/html/index.html
또는
# cat index.html
<!DOCTYPE html>
<html lang="ko">
<head>
<meta charset="UTF-8">
<title>WG's Web Server</title>
</head>
<body>
<h1>WG's Apache Web Server is Running!</h1>
<p>이 페이지는 정상적으로 제공되고 있습니다.</p>
<img src="profile.png" alt="My Logo" width="300">
</body>
</html>
마찬가지로 권한을 허용해준다.
chmod 777 /var/www/html/index.html
확인 4. 방화벽 설정
외부에서 접근이 가능하도록 방화벽 상태를 확인한다.
sudo firewall-cmd --list-all
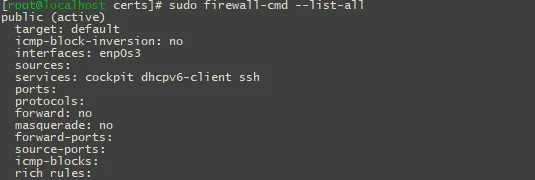
아래와 같이 방화벽 설정을 변경해준다.
# sudo firewall-cmd --add-service=https --permanent
sudo firewall-cmd --reloadsuccess
# sudo firewall-cmd --reload
success
# sudo firewall-cmd --list-all
public (active)
target: default
icmp-block-inversion: no
interfaces: enp0s3
sources:
services: cockpit dhcpv6-client **https** ssh
ports:
protocols:
forward: no
masquerade: no
forward-ports:
source-ports:
icmp-blocks:
rich rules:
HTTPS 웹 서버 접근
설정이 완료 되었으면 웹 서버 주소로 접속해보자.
https://192.168.1.190/
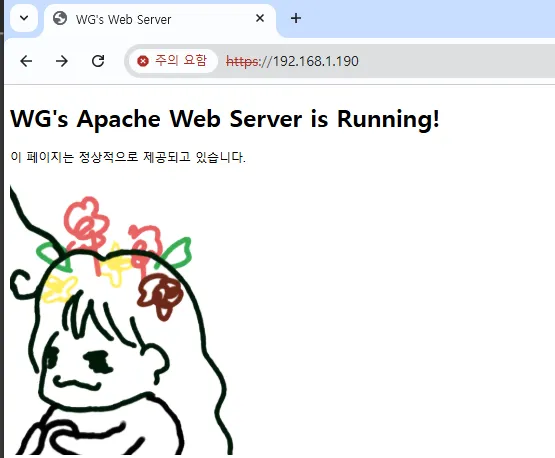
curl을 통한 TLS v1.2 확인
아래 명령어를 통해 curl로 다운로드가 완료되면 웹 서버 구축이 완료된 것이다.
# curl -k -l --tlsv1.1 --tls-max 1.2 --ciphers AES256-SHA256 -O https://192.168.1.190/index.html
% Total % Received % Xferd Average Speed Time Time Time Current
Dload Upload Total Spent Left Speed
100 323 100 323 0 0 35888 0 --:--:-- --:--:-- --:--:-- 35888
Wireshark를 통한 PCAP dump
호스트 PC에서 Wireshark를 통해 PCAP을 캡처해보자.
Wireshark를 실행하고 이더넷을 선택한다.

다음과 같이 필터링 설정을 한다.
ip.addr == 192.168.1.190
이제 사내 개발용 서버에서 아래 명령어를 통해 트래픽을 발생시켜 보자.
# curl -k -l --tlsv1.1 --tls-max 1.2 --ciphers AES256-SHA256 -O https://192.168.1.190/index.html
% Total % Received % Xferd Average Speed Time Time Time Current
Dload Upload Total Spent Left Speed
100 323 100 323 0 0 35888 0 --:--:-- --:--:-- --:--:-- 35888
아래와 같이 TLS 1.2 트래픽이 캡쳐된다면 테스트에 성공한 것이다.

캡쳐를 중단하고 상단 좌측 File -> Export Specified Packets... 를 선택해 PCAP을 저장하자.
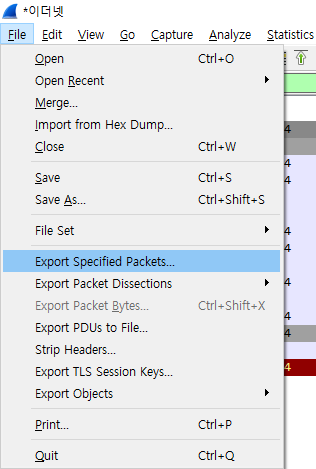
Wireshark UI에서 복호화
이제 key를 가지고 Wireshark에서 TLS 1.2를 복호화 해보자.
우측 상단 Edit - Preferences - Protocol 에서 TLS 탭으로 들어간다.
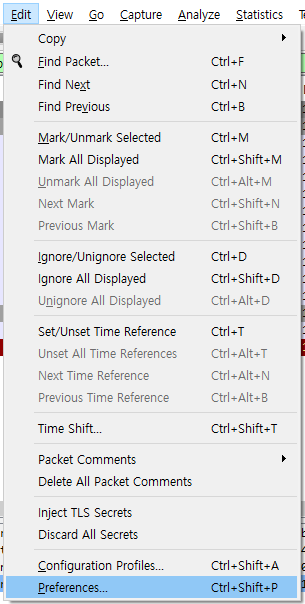
TLS 탭에서 RSA keys list 옆 Edit 버튼을 눌러 key를 등록한다.
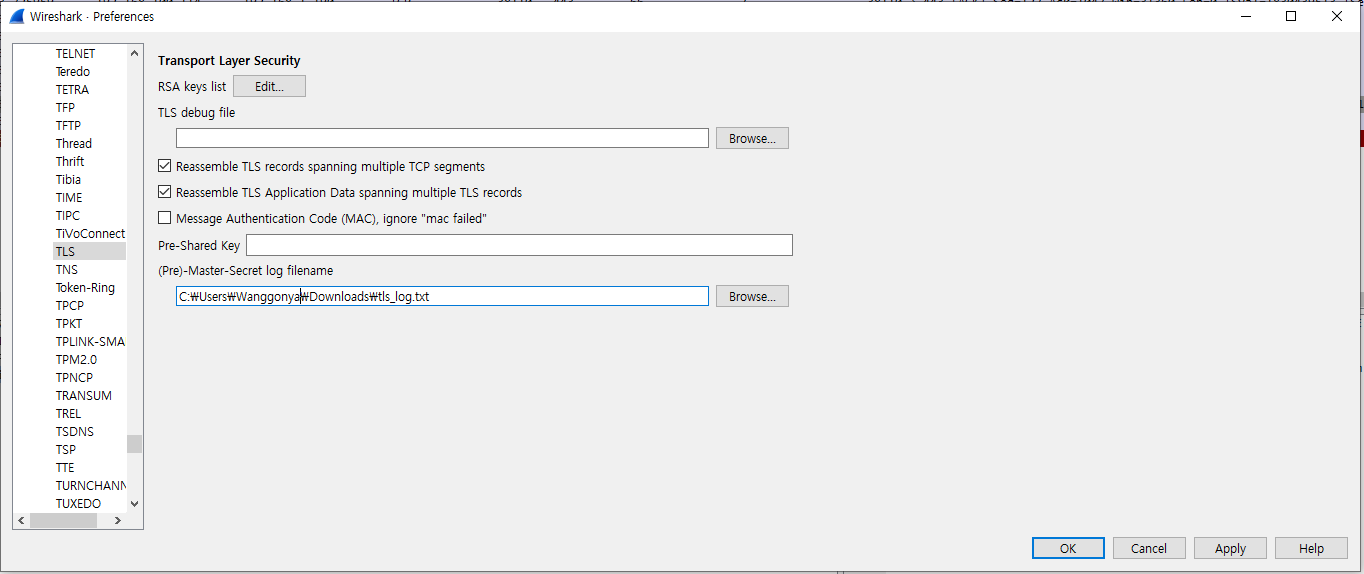
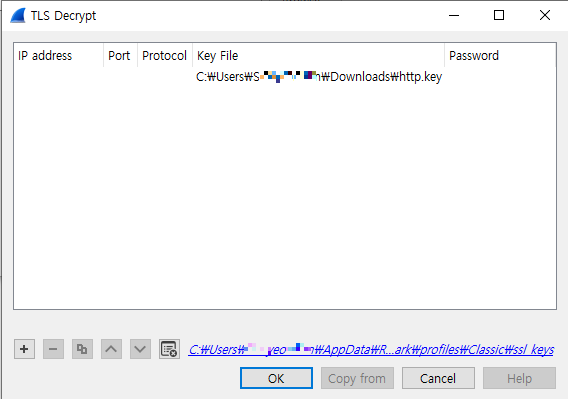
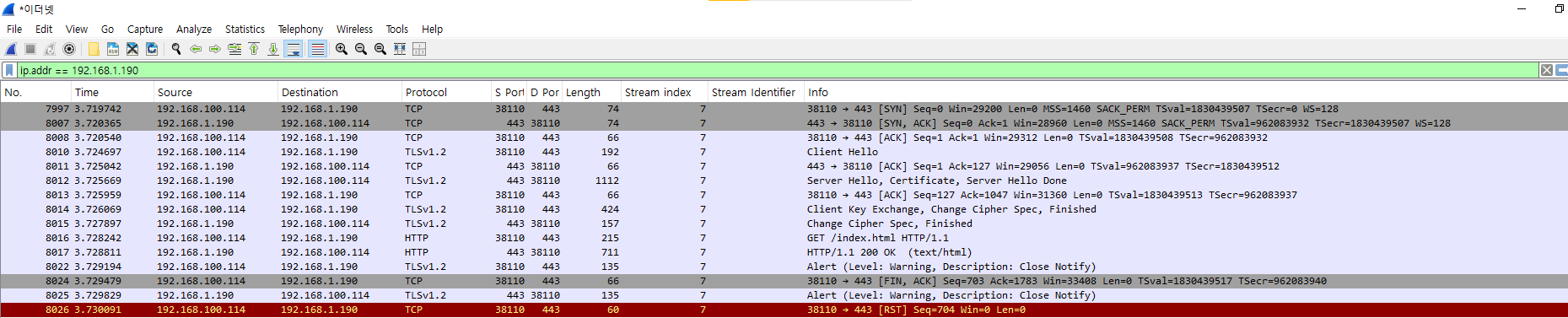
단, http.key에 password를 추가한 경우 key 파일이 아닌 p12 파일을 만들어야 Wireshark에서 설정해줄 수 있다.
웹 서버에서 다음과 같은 과정으로 p12 파일을 만들어 주자.
# ^C
[root@localhost certs]# openssl pkcs12 -export -inkey http.key -in http.crt -out http.p12
Enter pass phrase for http.key:
Enter Export Password:
Verifying - Enter Export Password:
위와 같이 입력하면 아래 3가지에 대해 입력을 요구한다.
1. Enter pass phrase for http.key:
> http.key 파일 자체에 암호가 걸려 있다면, 그 암호를 입력하라는 뜻이다.
위에서 개인 키를 생성할 때 -aes256 같은 옵션을 사용해 암호를 걸었다면 해당 암호를 그대로 입력해주면 된다.
만약 암호가 없는 키라면 이 단계는 건너뛰거나 자동 통과된다.
2. Enter Export Password:
> 지금 만드는 .p12 파일 자체에 걸 비밀번호를 입력한다.
위 Wireshark에서 RSA key list 설정시 .p12를 불러오며, 이 비밀번호를 입력해야 한다.
3. Verifying - Enter Export Password:
> 위에서 입력한 .p12 비밀번호를 다시 한 번 확인 입력하는 과정이다.
이렇게 설정한 후에는 Key File에 http.key 대신 새로 생성한 http.p12를 넣고,
Password에는 Enter Export Password: 에 입력한 암호를 입력하면 된다.
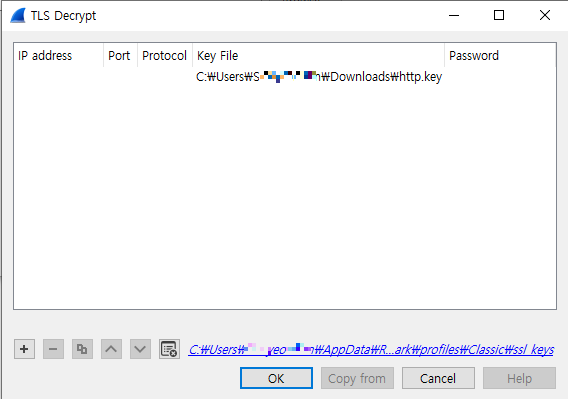
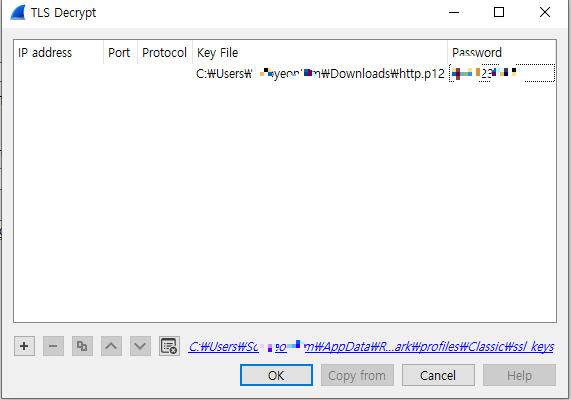
이로써 웹 서버 구축 및 RSA 키를 통한 TLS 1.2 복호화 기능을 확인해보았다.
RSA 키를 이용한 TLS 복호화
TLS 1.2 버전과 그 이전 버전(TLS 1.1, TLS 1.0, SSL 3.0 등)의 Cipher Suite는 암호화 방식, 키 교환 방식, 메시지 인증 코드(MAC) 알고리즘의 조합으로 이루어져 있다.
특히, TLS 1.2에서는 여러 키 교환 방식이 사용될 수 있으며, 이중에는 RSA 키를 이용한 복호화 방식이 존재한다.
1. TLS Cipher Suite 구조
TLS Cipher Suite의 명명 규칙은 다음과 같다.
TLS_<키 교환 방식>_WITH_<대칭키 암호화 알고리즘>_<MAC 알고리즘>
예시
- TLS_RSA_WITH_AES_256_CBC_SHA
- 키 교환 방식: RSA
- 대칭 암호화: AES-256-CBC
- 메시지 인증: SHA-1
- RSA 키로 복호화 가능
- TLS_ECDHE_RSA_WITH_AES_128_GCM_SHA256
- 키 교환 방식: ECDHE (Ephemeral Diffie-Hellman)
- 대칭 암호화: AES-128-GCM
- 메시지 인증: SHA-256
- RSA 키로 복호화 불가능 (PFS, Perfect Forward Secrecy)
2. 주요 Cipher Suites 정리
RSA 기반 키 교환 방식 (복호화 가능)
| Cipher Suite | 키 교환 방식 | 암호화 방식 | MAC 알고리즘 | 비고 |
| TLS_RSA_WITH_RC4_128_MD5 | RSA | RC4 (128-bit) | MD5 | 보안 취약 (RC4, MD5 취약점) |
| TLS_RSA_WITH_RC4_128_SHA | RSA | RC4 (128-bit) | SHA-1 | 보안 취약 (RC4 취약점) |
| TLS_RSA_WITH_3DES_EDE_CBC_SHA | RSA | 3DES | SHA-1 | 보안 취약 (Sweet32 공격) |
| TLS_RSA_WITH_AES_128_CBC_SHA | RSA | AES-128-CBC | SHA-1 | 보안 취약 (SHA-1 취약점) |
| TLS_RSA_WITH_AES_256_CBC_SHA | RSA | AES-256-CBC | SHA-1 | 보안 취약 (SHA-1 취약점) |
| TLS_RSA_WITH_AES_128_CBC_SHA256 | RSA | AES-128-CBC | SHA-256 | RSA 기반, TLS 1.2 지원 |
| TLS_RSA_WITH_AES_256_CBC_SHA256 | RSA | AES-256-CBC | SHA-256 | RSA 기반, TLS 1.2 지원 |
특징
- RSA 기반 키 교환 방식은 서버의 RSA Private Key로 복호화 가능
- 하지만 보안성이 취약하여 대부분의 최신 웹사이트에서는 사용되지 않음
- TLS 1.2에서도 사용 가능하지만, 비추천
- TLS 1.3에서는 이 방식이 완전히 제거됨
글을 마치며
TLS 1.2 복호화를 위해 임시로 웹 서버를 구축하여 테스트를 했으나, 아쉽게도 RSA Private Key를 이용한 복호화는 현재 웹 보안 환경에서는 의미가 없어진 기능이다. 현대 웹사이트는 대부분 ECDHE를 사용하므로 Wireshark에서 RSA 키로 복호화가 불가능해졌고, TLS 1.3에서는 RSA 키 교환 방식이 완전히 제거되었기 때문이다.
다만 네트워크 보안 장비에서는 RSA 키를 통한 TLS 1.2 복호화 기능을 기본적으로 제공하는 경우가 있어, 기능 검증을 위해 간단하게 나마 HTTPS 웹 서버를 구축해보았다. 웹 서버를 구축하기 위해 네트워크 구성을 고민하고, TLS 버전 별 차이에 대해 리서치를 한 점에서 꽤 흥미로운 실습이었다.
[ Reference ]
'Network' 카테고리의 다른 글
| Wireshark Opensource 활용기 | wmem (Wireshark Memory Management)에 대해 (0) | 2025.02.16 |
|---|---|
| Wireshark Opensource 활용기 | Protocol Dissector를 직접 추가하기 (2) | 2024.11.09 |
| ARP, Address Resolution Protocol | 직접 설명해보는 ARP 흐름 (0) | 2022.09.29 |
| Port, IP, MAC 직접 설명해보는 식별자 이야기, 그리고 host, swtich, network의 관계 (1) | 2022.09.29 |
| 직접 설명해보는 switch가 하는 일 (1) | 2022.09.29 |


